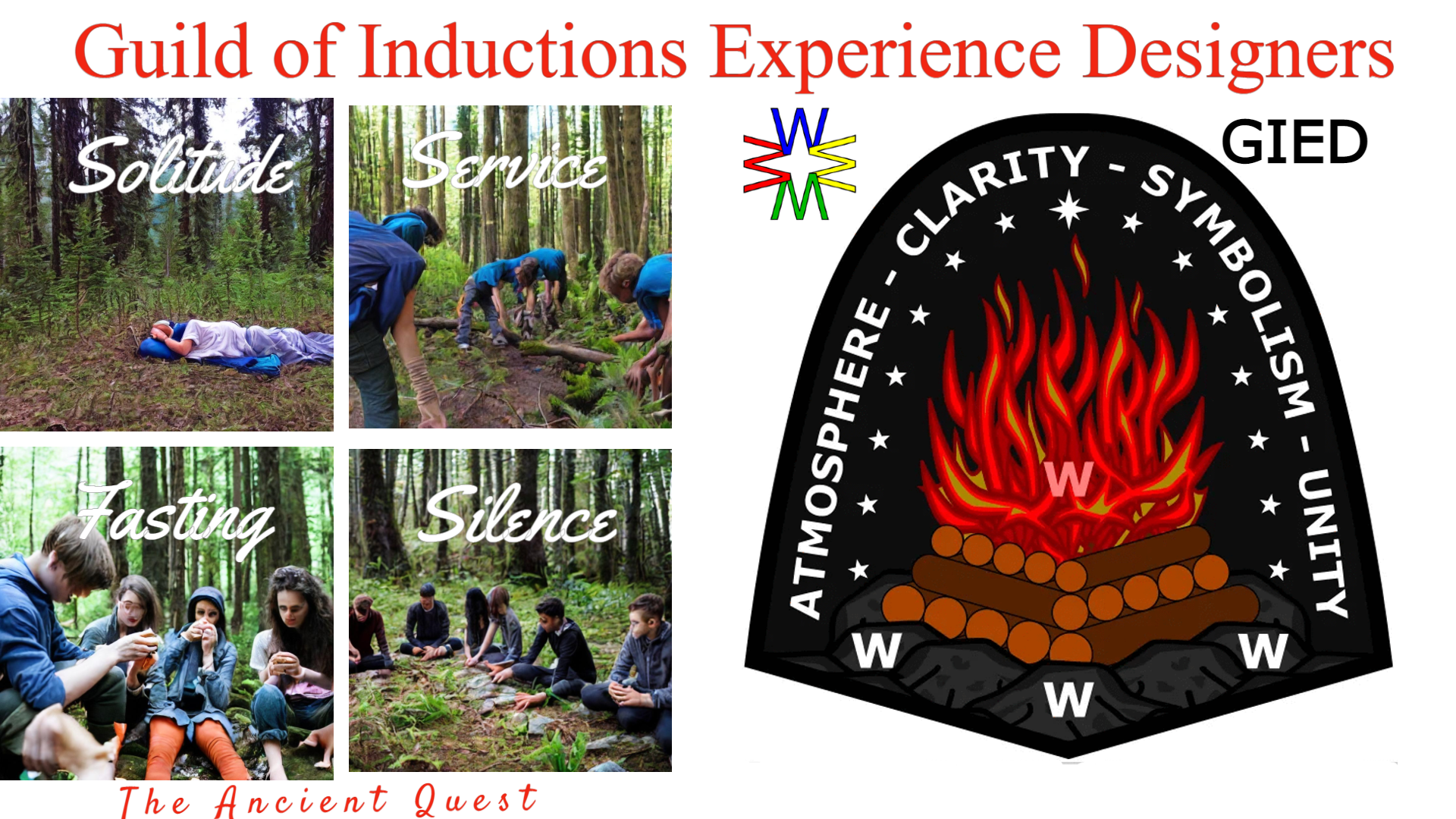To set up a new website similar in character to elangomat.org, see below: SETUP A NEW WEBSITE USING REDWOOD THEME.

HOW TO ADD A NEW PAGE
PAGES > All Pages
At the top of the list of pages, click (+) sign.
If there isn’t a set of questions on the right side,
click on the “gear” symbol in the upper right which will open
up the questions on the right side of the editing area.
If you later want to remove that editing area, click
on the gear symbol again.
Key in the title. The title is considered a part of the page,
not a part of the blocks of text, images, etc. on the page.
Click “Page” on the upper right side and enter the following:
Summary > Template: Default Template
Featured image: select it (optional)
Excerpt: Short paragraph describing this page (optional)
To allow user to make comments on this page: Discussion > Allow Comments: CHECKMARK
THIS MAINTAINS THE MENU ON THE RIGHT COLUMN OF EACH PAGE
NOTE THAT I’M USING “Primary” MENU WHICH IS THE ONLY POSSIBLE
WITH THIS THEME. LOCATION IS SAID TO BE “Primary” ILLOGICALLY.
Appearance > Menus
“Edit Menus” tab should be selected.
“Pages” section should be opened up to show existing pages
which can be in the menu, and the “View All” should be
the highlighted tab.
Click the box next to a page to add to the menu.
Then click “Add to Menu”.
Changes should appear in the menu list on the right side.
Be sure to click the red “Save Menu” button in the lower right.
It may be invisible, beyond the portion visible.
The above should not be necessary as each new page is
automatically added to the end of the menu when it is
initially published. However, this is where the menu
can be resequenced and organized with indention of
levels.
TO CHANGE THE NAME OF A PAGE AS IT APPEARS IN THE MENU
Pages > All Pages
For the page to be changed, click “Quick Edit” and change the Title
field. Be sure to click “Update” or “Cancel” at the bottom.

TO UPLOAD AND MAKE AVAILABLE MEDIA FILES LIKE IMAGES, DOWNLOADABLE FILES, AUDIO, AND VIDEO
Media files should be first loaded into the media library (which is just a place where such is stored within the structure of your website) before they are referenced. Then it can later be selected from the library by clicking on the “Library” button and then selecting the desired item.
To upload items: Media > Library
Note that the items in the media library are categorized by type (audio, video, file for download, image, etc). This allows the system to find the desired item more easily.

HOW TO SAVE CHANGES MADE TO YOUR PAGE
Your page is NOT saved until you explicitly save it. If you leave the page without saving it, you will lose your work and will have to reenter it. It may warn you.
A page is saved either as a draft or as published. Published means that anyone that looks at your website will see it To initially publish your page (to make it visible to the public for the first time), click the “Publish” button in the upper right corner. This will automatically add the page to the menu, at the bottom. (You will usually want to move it.) Once a page has been published, you will see an “Update” button instead. Click the “Update” button to update the published page to become what your page looks like when your click that button.
If you click “Save to Draft” before publishing it, it will be saved so you won’t lose your work. But the page will not yet be “published”; it will not yet appear to users.
Once the page has been published, the “Save to Draft” button will not appear. “Switch to Draft” will appear instead. This would rarely be useful.
Between those two buttons is a “Preview” button. Click on it and typically click on the “Preview in New Tab” button. It will show, in a new tab, your complete page including the site logo, page title, page logo (if defined), all detail, Comments section (if turned on), as well as the menu in the right-hand column. It is exactly like it will appear to the users.

TO ADD/EDIT DETAILED CONTENT ON THE PAGE (SUCH AS TEXT/IMAGES/ETC.)
Click “Block” on the upper right side. Everything is entered as “blocks”. There are paragraph blocks (the default), image blocks, audio blocks, etc.
To add a block, put the focus where you want it and press the “/” key. It will show you a list of possible blocks. Click on the desired one. The default is paragraph (meaning a text block). You just start entering text, without a leading slash, and it will create a paragraph block. You organize your text into paragraphs by creating a separate block for each.
There is an obsolete method of entering text called “classic”. It is not compatible. Do not use it.
As a shortcut, you may follow the slash key by the first few letters of the block type desired. For example: /image
Alternatively, you can click on a black box that contains a white plus sign, located on the right-hand side of
the editing area. Or a plus sign between two blocks. It will give you a pick list of types of blocks.
A floating set of options for that type of block will appear. For example, to create a text link to another page or a download, highlight the text and click on the “(–)” symbol. Likewise, highlight text and press B to make the text bold or I to make the text italic. You can change text alignment as well. If three dots and/or a down arrow appear as an option, click on those for more options.
To insert an image, chose type “Image”. Choose “Media Library” as the source of the image. Click on the desired image. On the right side, it will show you information about the image. Click “Select” button in the lower right.
The dividing line just below this text is simply an image called “LineDividerBlackGrey.jpg”. You can insert it just like any other (typically larger) image. Use it to separate major sections of your page if your page is lengthy.

TO CREATE A TEXT LINK TO A FILE TO BE DOWNLOADED OR TO OPEN ANOTHER PAGE
To create a text link to a file to be downloaded:
- The file should already have been uploaded to the media library.
- Key in text like “Download: Guide to Safe Ceremonies”
- Highlight only the description of the download, not the word
“Download: “ - Click the symbol to create a link: (–)
- In the “search URL” window, enter a word from the file name.
- Click the desired filename which appeared because it matched your search word.
The process is similar if you want to set up a link to another page. In the search box, put a portion of the page name and click on the one that you want. You will be given the option to either have the user replace this page or to load it into a new tab.

TO ALLOW USER TO PLAY AN AUDIO OR VIDEO FILE
- The file should already have been uploaded to the media library.
- Select Audio or Video block type. The fastest way is to enter “/audio” or “/video” as desired.
- Search by using a word in the name of the audio or video file.
- Click the desired file. Note that this will set up everything, including the usual user control for that media.

TO EDIT AN EXISTING PAGE
Pages > All Pages
All pages are shown. They are in alphabetical order by page name. Remember, pages appear in your desired sequence in the menu, but in alphabetical order here. Also, we now have more than 20 pages. Only the first 20 (alphabetically) appear. At the bottom is a place to go to the next group of pages.
If you place the mouse pointer over a page name, you will see four options that you may choose by clicking your mouse of the desire operation.
Edit – Click this to edit the page. Editing is no different than initially entering the content. So see above for details. This is the default if you simply double click the page name. This is the only one of these four options that you will normally need. So, normally just double click the page title to edit it.
Quick Edit – Click this to edit the page title. You may also edit the “slug” which corresponds to the title when first created, but all lowercase and spaces turned into minus signs. The slug is the unique address of this page where the information about this page is stored on the disk. You must clock the “Save” button or your changes will be discarded. If making any changes using Quick Edit, it is wise to make sure that the menu looks correct after you have saved your changes.
Trash – permanently delete this page. Note that you can alternatively delete the page from the menu if you want to retain it for some reason, but have it be hidden from users.
View – display the page, formatted as it will appear to the user. Note that there are other ways to do this as well.

SETUP A NEW WEBSITE USING REDWOOD THEME

The site is to be called elangomat.org; I long ago got the
domain name from godaddy.com. Already had an unused
hosting plan with them, which I upgraded in some special way
including SSL.
I obtained a wordpress.com business-level site for about
$20 per month for development purposes. The Redwood
theme which I purchased explicitly stated it could be run
in that environment.
The Redwood theme costs $39 per site, a one-time cost.

I downloaded the theme as a single zip file which contains
directions, license, and the actual redwood.zip file which
is the theme to be loaded.
I unpacked the redwood.zip file from the larger zip file,
with it remaining a zip file. Loaded it by selection for
upload in the wordpress.com environment. (Other approaches
did not work.)
It informed me that there were plugins that are necessary.
It initially failed when I tried to load all of them at
once. Loading one at a time worked fine. However, it
was confusing.
Go to Plugins > Installed Plugins. Issues (such as
required and recommended plugins that aren’t present)
appear at the top. If a plugin says “Activate” next
to it, you need to click it to make it active. If it
says “Deactivate” it is active; you can click to make it
not active. Click “Settings” to set any settings. Click
“Delete” to remove an inactive plugin.
Here is the confusing part. If you click to make any
change, you will appear to be in the “Appearance” section
and will see only white space. Scroll up to see what
happened. You may have to go back to Plugins > Installed
Plugins repeatedly until it all looks ok.
I did not activate the “Classic Editor” as my prior
experience suggests that anything thus edited may not
display correctly in some cases.
I did not install the “Smash Balloon Instagram Feed” plugin
as I have no current plans to involve Instagram.

To upload the Redwood theme into elangomat.org
Appearance > Theme > Add New > Upload Theme
It opens a “Choose File” dialog. Select:
D: > Frequent > GIED > Projects > Website GIED > Do It Myself With Redwood theme > Do It Myself With Redwood theme > c > Redwood.zip
Click “Install now”
Click “Activate”
Click “Begin Installing Plugins”
Click box in front of each plugin except for “Smash Balloon Instagram Feed”
Click Drop-down box to “Install”
Click “Apply”
Should say “All installations have been completed.”
Click on “Return to Required Plugins Installer”
It will now show a page with the plugins.
Click “Activate” beside each one (except for “Smash Balloon Instagram Feed”)

Setup of Website Parameters
Appearance > Customize > Logo and Header Settings
Used that to upload the GIED logo
Appearance > Customize > Menus
Set to “Primary”
Settings > Discussions
controls comments posted to pages
“Users must be registered and logged in to comment” I left OFF
until I find out how to set up registration
“Before a comment appears” I set ON both of the two features: “Comment must be manually approved” and “Comment author must have a previously approved comment”.
Note that I’m using the “comments” features and not the “posts”
features to allow users to comment.
INFORMATION FROM SOLO PINE WHO CREATED THE REDWOOD THEME WE ARE USING
I asked how to remove the top menu bar as it was interacting with
other parts of the site.
You can add the following via Appearance > Customize > Additional CSS:
top-bar {display:none;)
In case you would like to hide the top bar but keep it on mobile, you can add the following instead:
@media only screen and (min-width: 767px) {
#top-bar {display:none;}
}
On mobile the hamburger menu is used, so the length of the menu is not an issue.
On a side note: if you’d like to make the logo smaller without uploading a smaller version, you can use:
logo img{
width:360px;
}
When we replaced our logo with a wider one, the above code made it
too small. So we replaced the “width” figure with a larger value.
I ULTIMATELY USED THE FOLLOWING:
Appearance > Customize > Additional CSS
@media only screen and (min-width: 767px) {
#top-bar {display:none;}
}
logo img {
width:767px;
}

To upload the full site contents from another site to elangomat.org
Tools > Import
Lots of irrelevant stuff on this page.
Look to/toward the very bottom for “WordPress”.
Click “Install Now”.
It will change to “Run Importer”. Click it.
It will ask you to choose a file. Click “Choose File”.
It will want you to choose an author. Presumably take the default,
the only one setup on this site. Likely “glistam”.
Check the “Download and Import File Attachments” box.
When complete, it will say: All done. have fun!